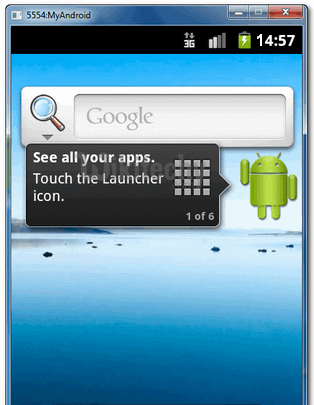Android tutorial - Alertdialog in android | Android Alert Dialog box example - android app development - android studio - android development tutorial
Android Alert Dialog:
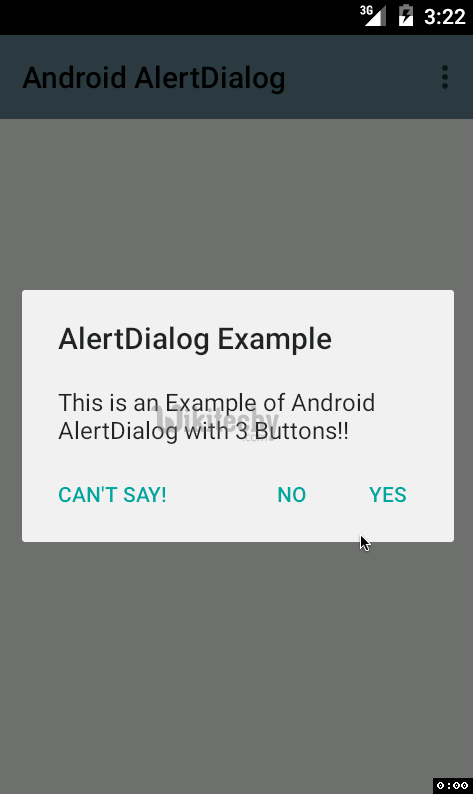
- Android AlertDialog can be used to display the dialog message with OK and Cancel buttons. It can be used to interrupt and ask the user about his/her choice to continue or discontinue.
- Android AlertDialog is composed of three regions: title, content area and action buttons.
- Android AlertDialog is the subclass of Dialog class.
- An alert dialog box is a special dialog box that is displayed in a graphical user interface when something unexpected occurred that requires immediate user action.
- The typical alert dialog provides information in a separate box to the user, after which the user can only respond in one way: by closing it.
- Closing an alert dialog will provide access to the original window, which is not available while the alert dialog is presented.
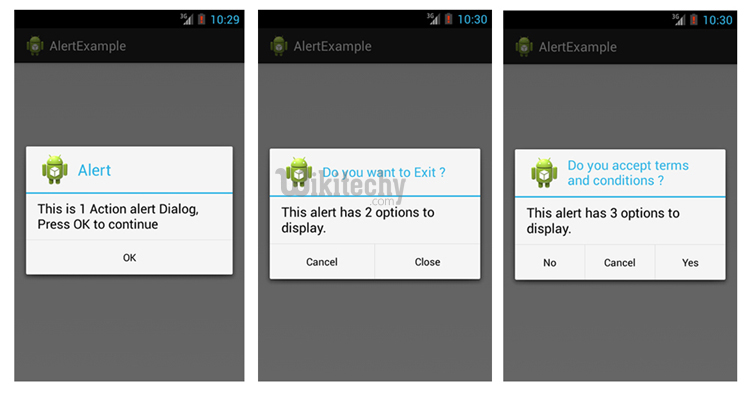
Alerts have several typical uses:
- Error: informs the user than an operation could not continue or complete due to some insurmountable error.
- Warning: alerts that the current course of action could be in some way dangerous or detrimental, often offering the option of not proceeding.
- Info: presents a general notification about a recent event.
- Question: elicits some kind of response from the user, required to complete the current process.
- Below is the following Steps :
- First, use the AlertDialog.Builder to create the alert box interface, like title, message to display, buttons, and button onclick function
- Later attach above builder to AlertDialog and display it.
- Done.
1 Android Layout Files
- Simple layout file, display a button on screen.
- File : res/layout/main.xml
<?xml version="1.0" encoding="utf-8"?>
<LinearLayout xmlns:android="http://schemas.android.com/apk/res/android"
android:layout_width="fill_parent"
android:layout_height="fill_parent"
android:orientation="vertical" >
<Button
android:id="@+id/buttonAlert"
android:layout_width="wrap_content"
android:layout_height="wrap_content"
android:text="Show Alert Box" />
</LinearLayout>
click below button to copy the code from android tutorial team
2. Activity
- When user click on this button, display the alert box, with your pre-defined alert dialog interface.
- File : MainActivity.java
package com.wikitechy.android;
import android.app.Activity;
import android.app.AlertDialog;
import android.content.Context;
import android.content.DialogInterface;
import android.os.Bundle;
import android.view.View;
import android.view.View.OnClickListener;
import android.widget.Button;
public class MainActivity extends Activity {
final Context context = this;
private Button button;
public void onCreate(Bundle savedInstanceState) {
super.onCreate(savedInstanceState);
setContentView(R.layout.main);
button = (Button) findViewById(R.id.buttonAlert);
// add button listener
button.setOnClickListener(new OnClickListener() {
@Override
public void onClick(View arg0) {
AlertDialog.Builder alertDialogBuilder = new AlertDialog.Builder(
context);
// set title
alertDialogBuilder.setTitle("Your Title");
// set dialog message
alertDialogBuilder
.setMessage("Click yes to exit!")
.setCancelable(false)
.setPositiveButton("Yes",new DialogInterface.OnClickListener() {
public void onClick(DialogInterface dialog,int id) {
// if this button is clicked, close
// current activity
MainActivity.this.finish();
}
})
.setNegativeButton("No",new DialogInterface.OnClickListener() {
public void onClick(DialogInterface dialog,int id) {
// if this button is clicked, just close
// the dialog box and do nothing
dialog.cancel();
}
});
// create alert dialog
AlertDialog alertDialog = alertDialogBuilder.create();
// show it
alertDialog.show();
}
});
}
}
click below button to copy the code from android tutorial team
3. Demo - android emulator - android tutorial
- Start it, display a button.
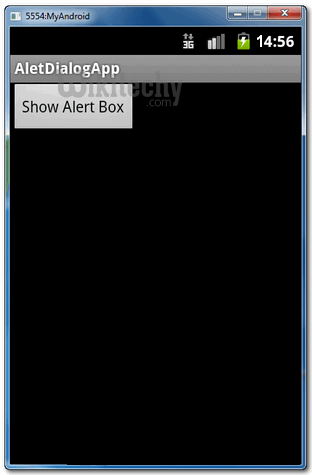
- When button is clicked, display the alert box
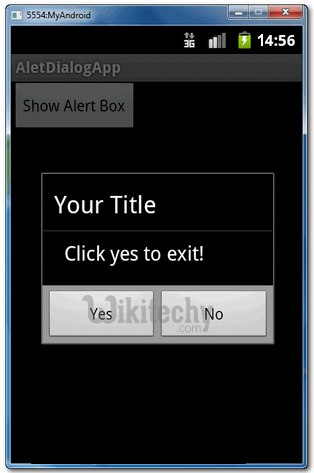
- If “Yes” button is clicked, close the activity and return back to your Android main screen.